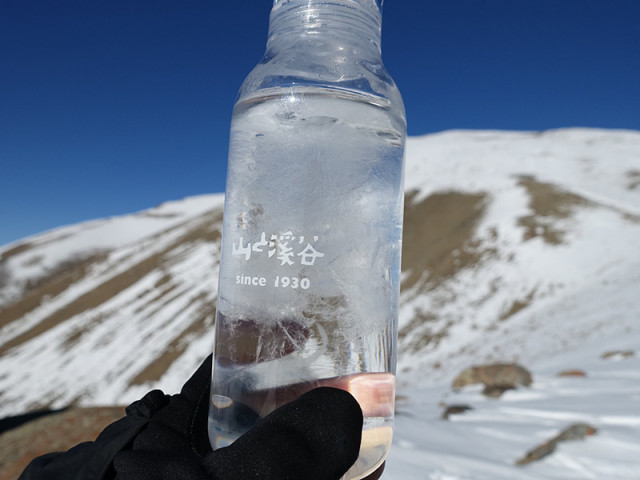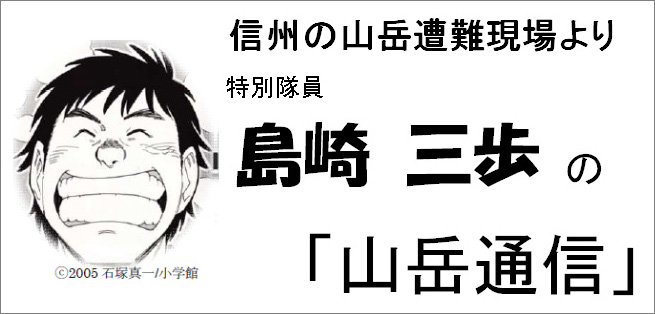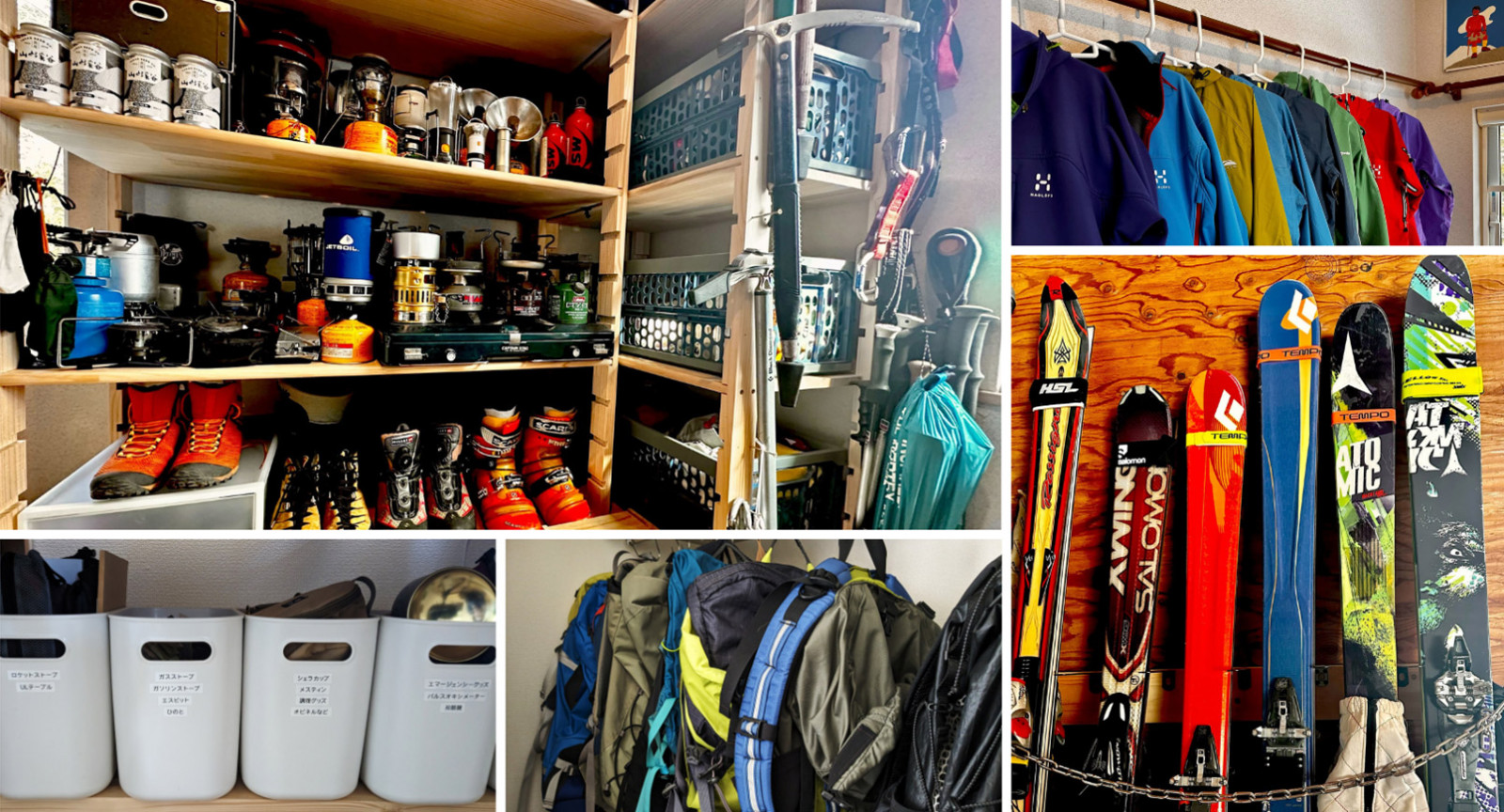「ヤマタイム」の使い方⑤ 登山計画から登山記録を登録
山と溪谷オンライン内「みんなの登山記録」には、会員の皆様からの登山記録が日々、届けられています。登山計画の参考として活用いただいているので、登山記録を登録して公開してみましょう。本記事では、ヤマタイムで事前に作成していた登山計画をもとに登山記録を登録する方法について説明しますので、ぜひご利用ください。
※登山記録の登録には会員登録(無料)が必要です。ここでは、会員登録していることを前提に解説します。またPC版とスマートフォン版(以下SP)では画面構成が異なる場合があり、一部PC版専用機能もあります。
※GPSデータをアップロードして記録を登録する方法は、次回の記事にて説明します。
ヤマタイムで作成した登山計画から記録を作成する
マイページの登山記録タブを選択し、「登山記録を作成」ボタンをクリックします。

下の画面が表示されるので、今回は「登山計画から作成する」をクリックします。すると、いったんマイページ内の登山計画一覧のページに移ります。

各計画の右側にある三点リーダーをクリックし、ポップアップ表示から「登山記録を作成」を選ぶと、事前に立てていた登山計画から登山記録を作成できます。なお、それぞれの登山計画ページにも、同様の三点リーダーがあるので、そこから登山記録を作成することもできます。

作成できると下図が表示されるので、記録全体の編集画面に進む場合は、「登山記録を編集する」を選んでください。ヤマタイム地図画面を利用してコースタイム調整を進めたい場合は「ヤマタイムでコースタイム記録を編集する」を選択。ひとまず前者を選んでも、あとでコースタイムの調整は可能です。なおSP版では、ヤマタイム地図でコースタイム記録を編集することはできませんで、ご注意ください。

登山記録を編集する
登山記録の各項目を編集する
上記で、「登山記録を編集する」をクリックすると記録登録の詳細表示画面に移ります。

ここから、「基本情報」「コース」「記録」「装備」など各項目の編集を行なっていきます。
●基本情報
「基本情報」のタブをクリックすると、基本情報入力フォームが表示されます。登山計画で入力していた内容が反映されているので、必要に応じて編集してください。
●コース
「コース」のタブを選択すると、ここではアクセス・天候、コース地図、行程などの編集ができます。
アクセス・天候は任意項目ですが、参考になる情報ですので、可能な範囲で入力をしていただければと思います。
コースは、事前に立てていた計画ルートをもとに、ヤマタイム地図上で実際の経由地に変更したり、到着時刻などを編集できます。操作方法はヤマタイムの計画モードと同様です。高低差グラフや比較グラフなどは、登山計画で入力した時間、もしくは編集で修正した時間の結果が表示されています。
※なお、コース編集はPC版のみの機能です。また、ヤマタイムで作成した登山計画から記録を登録する際、ここでGPSデータをアップロードすることはできませんのでご注意ください。記録にてGPSデータを表示させたい場合は、登山計画からではなく新規で記録を登録する形になります。これについては、次回の記事にてご説明します。
行程は、登山計画で入力した時間が表示されます。コースを編集して時間を修正した場合は、こちらにも反映されます。
●記録
「記録」タブを押すと、登山中に撮影した写真をアップロードしたり、登山の感想の入力ができます。ともにほかのユーザーにとってとても参考になる情報なので、画像はもちろん、登山道の状況や、注意点、ほかの登山者へのアドバイス、感想など、自由にご記入ください。なお、画像の説明文や感想部分の文字数が少ない場合、「みんなの登山記録」の一覧に表示されない仕様となっています。
フォトギャラリーから画像を登録します。一度に複数枚アップロードすることができますが、枚数が多い場合は10~20枚ずつ、複数回に分けてアップロードしてください。また各画像に対するコメントの入力や並び順などの編集も可能です。
登山記録の表紙写真には、写真の上に「表紙」と表示されています。表紙写真を変更したい場合は、表紙にしたい写真画像をクリックして個別編集画面を開き、「表紙にする」をクリックすれば、表紙に設定できます。同じく個別画面では、画像の回転も可能です。


フォトギャラリーで「並べ替え/一括編集」をクリックすると、下画面に遷移し、画像の説明文や並べ替えを同じ画面で編集することができます。6個の点マークを長押しで、画像の順番を入れ替えることもできます。※ただし、説明文の編集については、PCのみの機能となります。なおこの画面では、画像左にあるチェックボックスを利用して、公開・非公開や削除などの「一括編集」も可能なので、ご活用いただければと思います。チェックボックスにチェックを入れたあと、下部にある「一括編集」の部分をクリックしてください。一括での編集が完了したら、「保存する」を押していただき、更新が完了します。

画像に位置情報が含まれている場合は、アップロード後、地図上に写真が表示されます。地図上への表示・非表示の設定は画像の個別編集ページにて行なえます。
※画像に位置情報が含まれていない場合は、地図上に写真を配置するための地点登録をする形になります。位置情報がない画像の編集画面を開くと、下部に「地点を登録」ボタンが表示されています。

クリックすると下画面に移るので、地図上で写真を撮影した位置をプロットし、各種必須事項を入力してください。地点登録が完了すれば、登山記録詳細ページにあるコース地図上にその地点が旗マークで表示されます。

●装備ほか
「装備ほか」のタブを押すと、登山計画で入力した内容の装備・携行品などが表示されます。実際の装備に変更などあった場合は、編集が可能です。
わたしの山道具は、登山で持参した山道具を選択してください。※マイページ内「山道具」に登録することで、アイテムを選択できます。
●公開/非公開の設定
ここまで入力を終えても、登山記録は下書き状態となっており、非公開状態となっています。公開すると、「みんなの登山記録」に表示されます。ほかの登山者が山行計画を立てる際の参考になるので、ぜひ公開してみましょう。
公開は、登山記録詳細ページの右上にある「公開設定」ボタンにて設定します。ここでは公開/非公開の設定のほか、表示形式のデザインを選択することもできます。タイル形式は画像サムネイルを並べるスタイル、ブログ形式は画像を大き目に縦に並べるスタイルです。
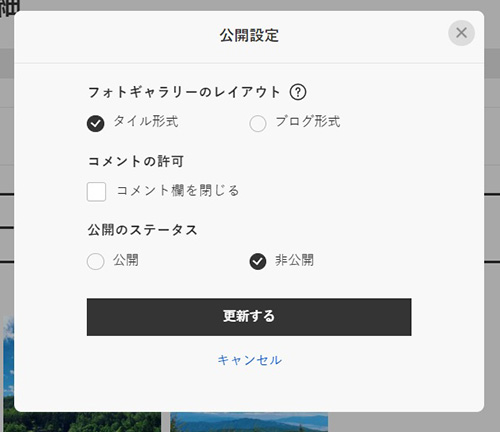
なお、登山記録詳細ページの右上にある三点リーダーの「プレビュー」を押すと、公開前に投稿画面を確認することもできますので、ご利用ください。

本記事ではヤマタイムで作成した登山計画をもとに登山記録を登録する方法について説明しました。登山記録にGPXデータを表示したい場合の登録方法については、次回の記事にて説明します。
ヤマタイムでコースタイム記録を編集する(PC版)
登山計画から登山記録を作成して、本記事冒頭の「ヤマタイムでコースタイム記録を編集する」を選択した場合は、ヤマタイム地図をベースとした編集画面に切り替わります。操作方法は登山計画の作成の場合と同じですが、到着時間の編集ができます。
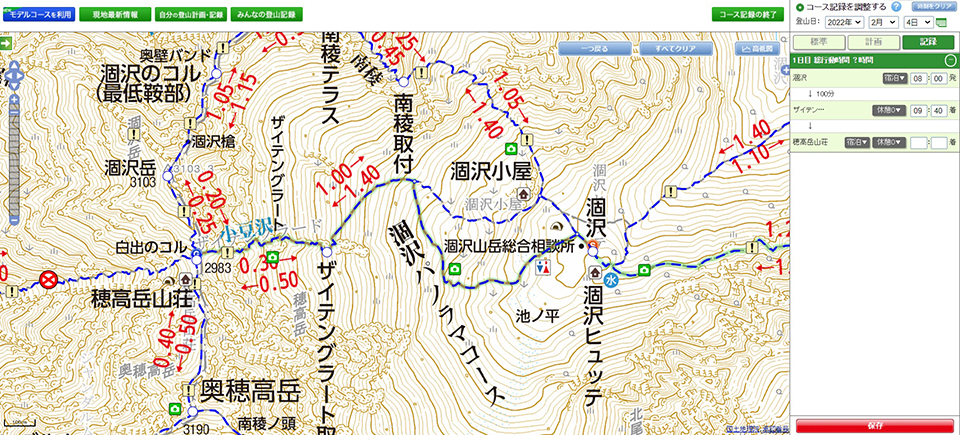
右側パネルの経由地の到着時間には、計画段階の時刻が表示されているので、実際の時間に修正していきます。入力を終えたら、「保存」ボタンをクリックします。するとヤマタイムの標準時間と比較して、所要時間が多いか少ないかの比較グラフが表示されます。

再度調整したい場合は「コース記録を続ける」をクリック。入力完了であれば「登山記録詳細に戻る」をクリックして詳細情報の入力に進みます。
■関連記事
「ヤマタイム」の使い方③ クリックだけでカンタンに登山計画を立てよう!
登山地図&登山計画マネージャ「ヤマタイム」
登山の計画や記録の作成に便利な、登山地図&登山計画マネージャ「ヤマタイム」の使い方を紹介しています。